You know that Microsoft Excel is a handy program for accomplishing all sorts of tasks. Now, get the scoop on neat little tricks you may not know about. While they probably won't change your life, they'll definitely enhance your productivity. Managed by - Ayush Jain (An excel enthusiast)
Sunday, December 27, 2009
Hide the Ribbon in Office 2007
Wednesday, June 17, 2009
Tip # 50 Hidden text in Formula
Example : =2018+1056-4*120+N("My Salary + Bonus - 4 weekly loan repayments")
Output := 2594
Tip Submitted by Harmeet Singh
Tuesday, April 14, 2009
Tip # 49 The Camera Tool in Excel
Camera: Takes a linked picture of the current selection and pastes it in a new location. The picture is linked by a formula that refers to the copied cells, so it is updated when the copied cells change. Click the Camera button to take the picture, and then click where you want to paste the upper-left corner of the selection.
The Camera Tool in Excel is a very useful tool when it comes to capturing data in Excel that you want to display in another area in Excel or another application. Using copy/paste doesn't always give you the results you want so try the camera tool.
First, add the camera tool to a toolbar in Excel :
- Choose View...Toolbars, Customize
- Click on the Commands tab
- Select Tools from the Categories list and then scroll down the commands list until you located the Camera tool
- Click and drag the camera onto any toolbar
- Click on close
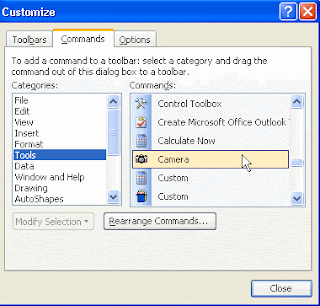 Click and drag the camera tool onto any toolbar.
Click and drag the camera tool onto any toolbar.
Using the Camera Tool
To make a linked Camera picture of a range:
- Select a range
- Press Camera Icon, a + cursor appears
- Move to destination location and click once - the selected range is copied
- Move, manipulate your live picture as desired
Since your picture is linked, any changes in the original cells will appear in your picture.
You can move it anywhere you want, it floats over the rows/columns.
FOR Excel 2007
Click office Button-->Excel Options -->Customize-->Commands not in ribbon--> Camera
See the picture below
Saturday, April 11, 2009
Tip # 48 How to Recover a Corrupt Excel File
Steps
1.Close down Excel, reopen it and try to open the file again.
2.If this doesn't work, restart the computer, open up Excel and try to open the file again.
3.If this doesn't work, delete the contents of your c:\windows\temp directory then reboot. Try again.
4.If this doesn't work, open Excel in Safe Mode. This will disable VBA and Add-ins. Click on Start then Run then enter (including the quotes and the /s extension): "C:\Program Files\Microsoft Office\Office\excel.exe" /s ["C:\Program Files\Microsoft Office\Office10\excel.exe" /s (for Excel 2002, Office XP, click cancel if the MS Office Installer starts, Excel in safe mode will still start)]. Try to open the file.
5.If this doesn't work, be sure to scan the file for viruses. Make sure your macro heuristics scanning option is turned on. Ask your IT administrator how to do this.
6.If you don't find a virus, find the file in Explorer, right click on it and rename it, replacing the .xls extension with the .doc extension. Try to open it as Word document.
7.If this doesn't work, try to determine if the file is unrecoverable on the disk. Open the file in Explorer and try to copy it to another location. If you can copy the file to another location skip to step 9, if not the actual sectors on the disk may be corrupted. If the data is valuable enough to you, there are several labs that can recover files off damaged disks, you can find a lab here: http://www.disasterrecoverygroup.com/। There are other such services too)। Damaged hard disk file recovery is not for the faint at heart! If you would like to try there are a bunch of free tools starting here:http://www।s2services.com/baddisk.htm. There are several programs you can buy, one for as little as 40$. A good list is here:http://www.webattack.com/shareware/system/swdatarecovery.shtml. The File Recovery program at the top of the list appears to be the best. For recovery from a bad floppy disk download or use a freeware program to recover the file from the floppy. Some freeware for this purpose can be found here:http://www.simtel.net/pub/pd/60018.html and here: http://www.s2services.com/cdzipandfloppyreapir.htm.
8.Try to open any damaged disk recovered file immediately, miracles do happen.
9.If the recovered file won't open or you could copy the file to another location, try to open the file in a more recent version of Excel. As the version numbers increase, their ability to recover corrupt files increases. If this doesn't work or such a version of Excel is not available, see if some other spreadsheet application is and try to open the file in that program.
10.A hopefully exhaustive list of Office Suites is available from Google at: http://directory.google.com/Top/Computers/Software/Office_Suites/. but here is one too: Microsoft Works Spreadsheet, Lotus 123, Quattro Pro, Star Office Calc, ThinkFree Office Calc, Ability Office Spreadsheet, Gobe Productive Spreadsheet, EI Office's Spreadsheet Module, Xoom Office Calc, Open Office Calc (part of the freeware Open Office Suite - similar to Star Office, free business use!) - available at: http://www.openoffice.org/dev_docs/source/1.0.1/index.html, 602 Tab (part of the freeware 602Pro PC Suite 2001, also free for business use!), available at: http://www.software602.com/products/pcs/download.html, Easy Spreadsheet (part of the freeware Easy Office 2001 - $39.95 for business use), available at: http://www.e-press.com/demo_downloads.html, standalone spreadsheets: http://directory.google.com/Top/Computers/Software/Spreadsheets.
11.If Microsoft can't help you (see the tips section) and you've exhausted all the free methods above for damaged disk recovered or copiable files there are a number of excellent commercial applications which will recover your files almost immediately. Try the free demos first (see "External Links" below).
12.If you are adventurous, go into Explorer, locate the file again, and rename it with a .txt extension instead of an .xls extension. Try opening the file, and if Windows says it can't open it Notepad but will open it in WordPad, agree. Be sure to turn on word wrapping in either program, in Notepad it's under the Format menu; in WordPad it's under the View menu, choose Options, choose the Text Tab, and choose Wrap to window. Next look for where your data stops, and is followed by a bunch of spacer characters they are little squares. These actually begin to tell Excel where cells, columns and rows are. When you find your last bit of data, delete the rest of the file. After this rename it back to an .xls extension, try opening the file in the oldest version of a spreadsheet you can find, or one of the freeware spreadsheets programs mentioned in Step 9. You may be able to recover your data in some semblance of a spreadsheet.
Saturday, January 24, 2009
Tip # 47 Opening multiple windows
1. Click on the tab of the worksheet you want to view.
2. Choose New Window from the Window menu.
3. Repeat this process for each of the worksheets you want to display. (Excel opens each sheet in a window that sits on top of the previous one.)
4. To see them all at one time, choose Arrange from the Window menu.
5. Select Tiled, Horizontal, or Vertical.
6. Select the Windows Of Active Workbook check box.
7. Click OK.
Saturday, January 10, 2009
Tip # 46 User-level prevention is a magic cure
• Move radios, fax machines, televisions, stereos, speakers, and other sources of electromagnetic radiation away from computers.
• If your users are still using floppies, make sure they are not putting them on top of their monitors.
• Regularly run Norton AntiVirus or another utility to scan for viruses.
• Store floppy disks in a disk storage container.
• Don't be a slob—prevent dust from building up around your computer.
• And, most important, exit Windows before restarting or shutting down a client system.
Saturday, January 3, 2009
Tip # 45 Detect And Repair
Detect And Repair, which you access as a command line option of the Setup utility, performs the following actions:
• Reinstalls Office .exe and .dll files if missing, out-of-date, or corrupt
• Reinstalls all Windows Installer shortcuts, overwriting any existing shortcuts
• Rewrites all required local machine registry values
• Rewrites all required user registry values
You can run Detect And Repair from within Office, but that won't do much good if a serious error is preventing your user from even launching an Office application. Fortunately, you can run the utility from the Run dialog box with the following entry:
drive:\setup.exe /focums install.msi
