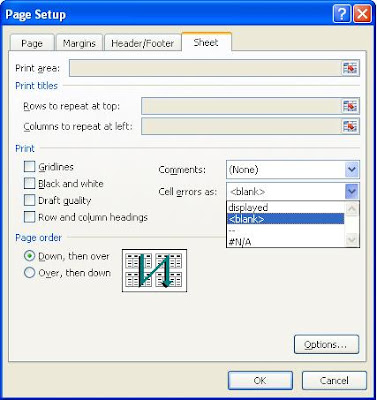These Excel VBA Interview questions are being posted keeping in mind that reader is aware of working with VBA, have some programming and MS Excel background and is aware of terminologies. This question bank is helpful for both Interviewee and Interviewer as it provides a quick channel of questions and answers covering major topics of Excel and VBA.
If you're looking for a job in MIS/Automation/Dashboard creation etc. as a Business Analyst, Senior Analyst, Associate Analyst, etc involving MS Excel, MS Access, VBA, SQL, Cognos, ASP.NET etc then
Click here on 'Excel VBA Job Postings'
Click here to read all the 50 questions and answers.Ques 01. What is the difference between ByVal and ByRef and which is default ?
Solution: ByRef: If you pass an argument by reference when calling a procedure the procedure access to the actual variable in memory. As a result the variable's value can be changed by the procedure.
ByVal: If you pass an argument by value when calling a procedure the variable's value can be changed with in the procedure only outside the actual value of the variable is retained.
ByRef is default: Passing by reference is the default in VBA. If you do not explicitly specify to pass an argument by value VBA will pass it by reference.
Ques 02. What is the meaning of Option Explicit and Option Base?
Solution: Option Explicit makes the declaration of Variables Mandatory while Option Base used at module level to declare the default lower bound for array subscripts. For eg. Option Base 1 will make the array lower bound as 1 instead of 0.
Ques 03. What are various data type and their size?
Solution:
i) The
Boolean data type has only two states, True and False. These types of variables are stored as 16-bit (2 Byte) numbers, and are usually used for flags.
ii) The
Byte data type is an 8-bit variable which can store value from 0 to 255.
iii) The
Double data type is a 64-bit floating point number used when high accuracy is needed.
iv) The
Integer data type is a 16-bit number which can range from -32768 to 32767. Integers should be used when you are working with values that can not contain fractional numbers. In case, you're working over 32767 rows use Long as data type.
v) The
Long data type is a 32-bit number which can range from -2,147,483,648 to 2,147,483,647.
vi) The
Single data type is a 32-bit number ranging from -3.402823e38 to -1.401298e-45 for negative values and from 1.401298e-45 to 3.402823e38 for positive values. When you need fractional numbers within this range, this is the data type to use.
vii) The
String data type is usually used as a variable-length type of variable. A variable-length string can contain up to approximately 2 billion characters. Each character has a value ranging from 0 to 255 based on the ASCII character set.
Ques 04. Difference between ActiveWorkbook and ThisWorkbook.
Solution: ThisWorkbook refers to the workbook where code is being written while ActiveWorkbook refers to the workbook which is in active state with active window. In case of only one workbook open, ActiveWorkbook is same as ThisWorkbook.
Ques 05. Code to find a Last used Row in a column or Last used column of a Row.
Solution: Last Row in a column can be find using End(xlUp) and Last Column in a row can be find using End(xlToLeft). For e.g. Range("A1048576").End(xlUp).Row gives last used row of Column A.
Ques 06. Difference between ActiveX and Form Controls.
Solution: i) Forms controls can be used on worksheets and chart sheets. Forms controls can also be placed within embedded charts in Classic Excel (though not in Excel 2007). ActiveX controls can only be used on worksheets. ActiveX controls do not work in MacExcel.
ii) The Forms controls aren’t very complicated, and they have been part of Excel for longer (they were used in Excel 5/95’s dialog sheets) than the Controls Toolbox (Excel 97), so it stands to reason that they’d be more seamlessly integrated. Being newer, the ActiveX controls have richer formatting possibilities. Both can link to cells and ranges in the worksheet.
Ques 07. What is the difference b/w Functions and Subroutines?
Solution: i) Subroutines never return a value but functions does return values.
ii) A function could not change the values of actual arguments whereas a subroutine could change them.
Ques 08. How to debug a VBA code?
Solution: Using Breakpoints(F9), Step-by-step execution (F8), Debug.Print & Immediate Window and Watch window.
Ques 09. Draw basic Excel Object Model.
Solution: Application --> Workbooks --> Worksheets --> Range / Chart
Ques 10. What are properties, methods, events and objects?
Solution: For details click here --> http://msdn.microsoft.com/en-us/library/ms172576%28VS.80%29.aspx
All the controls in the ToolBox except the Pointer are
objects in Visual Basic. These objects have associated properties, methods and events.
A
property is a named attribute of a programming object. Properties define the characteristics of an object such as Size, Color etc. or sometimes the way in which it behaves.
A
method is an action that can be performed on objects. For example, a cat is an object. Its properties might include long white hair, blue eyes, 3 pounds weight etc. A complete definition of cat must only encompass on its looks, but should also include a complete itemization of its activities. Therefore, a cat's methods might be move, jump, play, breath etc.
Visual Basic programs are built around
events. Events are various things that can happen in a program. Let us consider a TextBox control and a few of its associated events to understand the concept of event driven programming. The TextBox control supports various events such as Change, Click, MouseMove and many more that will be listed in the Properties dropdown list in the code window for the TextBox control. We will look into a few of them as given below.
* The code entered in the Change event fires when there is a change in the contents of the TextBox
* The Click event fires when the TextBox control is clicked.
* The MouseMove event fires when the mouse is moved over the TextBox
Click here to read all the 50 questions and answers.